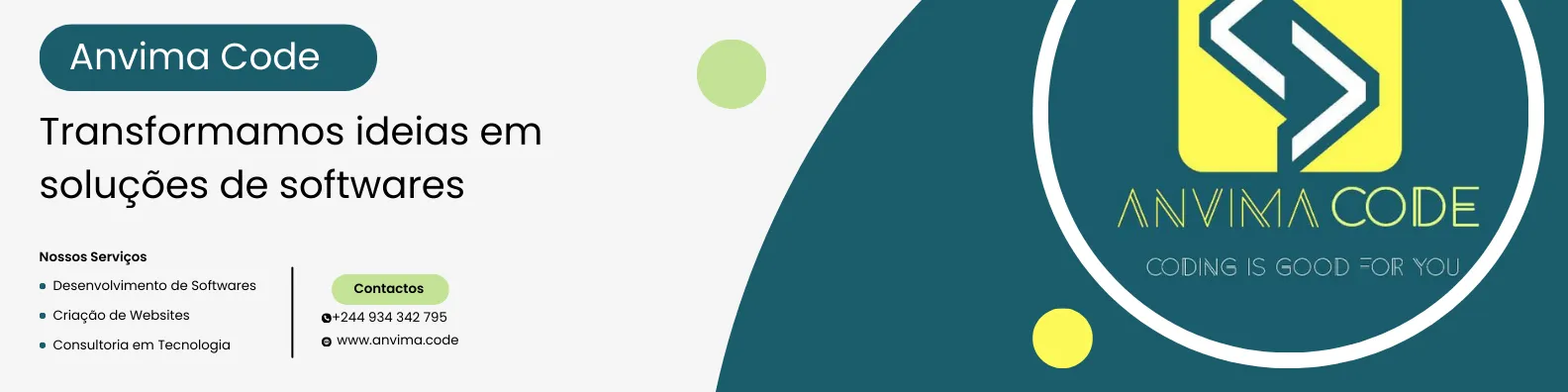Nesta segunda aula, mergulharemos no desenvolvimento de aplicações desktop utilizando o Windows Forms, uma das ferramentas mais populares para criar interfaces gráficas com C#. Este módulo será essencial para quem deseja criar aplicações que vão além da linha de comando, permitindo uma interação mais intuitiva e visual com o usuário.
Conteúdo da Aula:
- Estrutura de uma Aplicação Windows Forms: Vamos explorar como um projeto Windows Forms é organizado, desde a criação de formulários até a estrutura de arquivos que compõem a aplicação.
- Controles Básicos (Button, TextBox, Label): Aprenderemos a utilizar os controles fundamentais para a construção de interfaces de usuário, como botões, caixas de texto e rótulos.
- Eventos e Manipulação de Eventos em Formulários: Entenderemos o conceito de eventos e como manipulá-los para tornar a aplicação interativa, respondendo às ações dos usuários, como cliques em botões e entradas de texto.
Ao final desta aula, você estará apto a criar uma interface gráfica básica, manipular dados inseridos pelo usuário e realizar operações dentro de uma aplicação Windows Forms.
Introdução ao Windows Forms
O Windows Forms é uma das tecnologias mais utilizadas para o desenvolvimento de aplicações desktop em C#. Ele fornece uma plataforma para criar interfaces gráficas de usuário (GUIs) de forma rápida e fácil, com uma variedade de controles prontos para uso, como botões, caixas de texto e rótulos. O Windows Forms é parte do .NET Framework, permitindo a integração com outras bibliotecas e ferramentas do ecossistema Microsoft.
Estrutura de uma Aplicação Windows Forms
A estrutura de uma aplicação Windows Forms é organizada em componentes principais:
- Formulários (Forms): São as janelas da aplicação. Cada formulário é uma classe que herda de
Form, servindo como base para a interface gráfica.

- Controles (Controls): Elementos visuais que compõem o formulário, como botões, caixas de texto, labels, entre outros. Esses controles são arrastados para o formulário a partir do Toolbox no Visual Studio.

- Eventos (Events): São ações que ocorrem em resposta a interações do usuário, como cliques, digitação ou mudanças de seleção. Eventos permitem que a aplicação responda dinamicamente às ações dos usuários.

Code-Behind: O código subjacente de um formulário é onde a lógica da aplicação é implementada. Ele é responsável por manipular os eventos e controlar o comportamento dos controles no formulário.
Métodos e Propriedades: Cada formulário e controle possui métodos e propriedades que definem seu comportamento e características, como tamanho, posição, cor e o que acontece quando um evento é acionado.

Passo a Passo para Criar um Projeto Windows Forms no Visual Studio 2013
Aqui está um guia simples para criar seu primeiro projeto Windows Forms no Visual Studio 2013:
Abra o Visual Studio 2013:
- Clique no ícone do Visual Studio 2013 para iniciar o ambiente de desenvolvimento.
Crie um Novo Projeto:
- No menu inicial, clique em “File” (Arquivo) e selecione “New” (Novo), depois clique em “Project…” (Projeto…).
Escolha o Tipo de Projeto:
- Na janela “New Project” (Novo Projeto), em “Templates” (Modelos) do lado esquerdo, expanda a opção “Visual C#“.
- Selecione “Windows” e, em seguida, escolha “Windows Forms Application”.
Nomeie o Projeto:
- No campo “Name” (Nome), digite um nome para seu projeto, como “MinhaPrimeiraAppWindowsForms”.
- Escolha um local para salvar o projeto clicando no botão de navegação ao lado de “Location” (Localização).
- Clique em “OK” para criar o projeto.
Explore a Estrutura do Projeto:
- Uma vez criado, o Visual Studio abrirá automaticamente o primeiro formulário chamado Form1. No Solution Explorer (Explorador de Soluções) à direita, você verá os arquivos e pastas do projeto, incluindo:
- Form1.cs: O formulário principal e seu código subjacente.
- Program.cs: O ponto de entrada principal do aplicativo, onde o formulário inicial é definido.
Código do
Form1.cs:Este arquivo contém a definição do formulário principal da aplicação.
using System; using System.Windows.Forms; namespace MinhaPrimeiraAppWindowsForms { public partial class Form1 : Form { public Form1() { InitializeComponent(); } private void button1_Click(object sender, EventArgs e) { MessageBox.Show("Anvima Code"); } } }Explicação:
- Namespace: Define o escopo do projeto, que neste caso é
MinhaPrimeiraAppWindowsForms. - Form1: Esta classe herda de
Form, que representa uma janela no Windows Forms. - InitializeComponent(): Método responsável por inicializar os componentes do formulário. Ele é gerado automaticamente pelo designer do Visual Studio e configura todos os controles do formulário.
Código do
Program.cs:Este arquivo contém o ponto de entrada principal da aplicação.
using System; using System.Windows.Forms; namespace MinhaPrimeiraAppWindowsForms { static class Program { [STAThread] static void Main() { Application.EnableVisualStyles(); Application.SetCompatibleTextRenderingDefault(false); Application.Run(new Form1()); } } }Explicação:
- Main(): Método principal onde a execução do programa começa.
- Application.EnableVisualStyles(): Ativa os estilos visuais para os controles, proporcionando uma aparência moderna.
- Application.SetCompatibleTextRenderingDefault(false): Define o modo de renderização de texto compatível com versões anteriores.
- Application.Run(new Form1()): Inicia a aplicação e exibe o
Form1como a janela principal.
Esse código inicial configura o ambiente básico necessário para começar a criar uma aplicação Windows Forms em C#. A partir daqui, você pode adicionar controles e lógica ao formulário
Form1para desenvolver sua aplicação.- Uma vez criado, o Visual Studio abrirá automaticamente o primeiro formulário chamado Form1. No Solution Explorer (Explorador de Soluções) à direita, você verá os arquivos e pastas do projeto, incluindo:
Personalize o Formulário:
- O formulário é exibido no designer. Aqui, você pode arrastar e soltar controles do Toolbox (Caixa de Ferramentas) para criar a interface do usuário.
- Para acessar o código, clique com o botão direito em Form1.cs no Solution Explorer e selecione View Code (Exibir Código).
Execute a Aplicação:
- Para testar sua aplicação, clique em “Start” (Iniciar) ou pressione F5. Isso compilará e executará seu projeto, exibindo o formulário que você criou.
Com esses passos, você terá criado sua primeira aplicação Windows Forms no Visual Studio 2013, pronta para ser personalizada e expandida com novos recursos e lógica de negócio.